
Блог бетін басқару арқылы веб-сайт оқырмандарымен өз ойларыңызбен және идеяларыңызбен бөлісіңіз.
Оқырмандарыңызға жазбаларыңызға түсініктеме беруге және сіздің жазбаңыздың қолжетімділігін бақылауға мүмкіндік беріңіз.
Бұл нұсқаулықта сіз блог жазбаларын қосуды, жазбаларды өңдеуді, жарияланым күнін жоспарлауды және блогыңызға жазбаларды жылдам қосу үшін AI құралын пайдалануды үйренесіз.
Веб-сайт өңдегішінде Беттер түймесін басыңыз.
Ағымдағы беттер тізімінен Блог бетін табыңыз немесе Оны жаңа бет ретінде қосыңыз .
Беттің тақырыбы мен ұранын өңдеңіз. Ұран қосу туралы толығырақ оқыңыз.
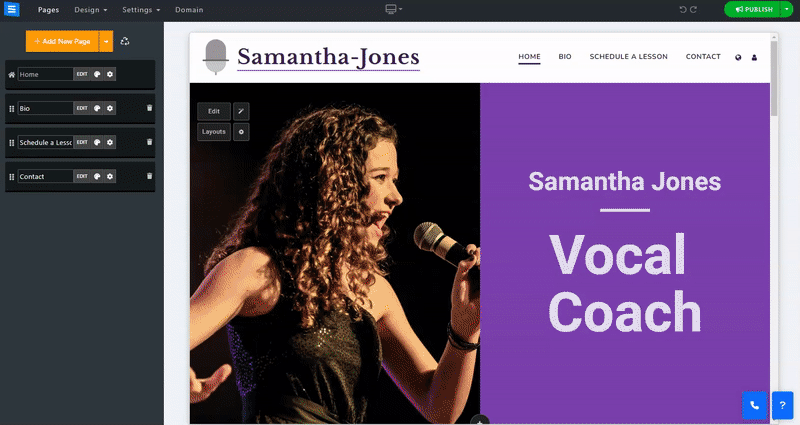
Бұл бөлімде сіз блог бетіндегі элементтерді қосу, жою және басқару жолын үйренесіз.
Өңдеу түймесін басыңыз.
Көрсеткілер белгішесін басып, тізімдегі элементтің орнын өзгерту үшін сүйреңіз.
Элементті өңдеу , көшірме жасау , алдын ала қарау немесе жою үшін Үш нүкте белгішесін басыңыз.
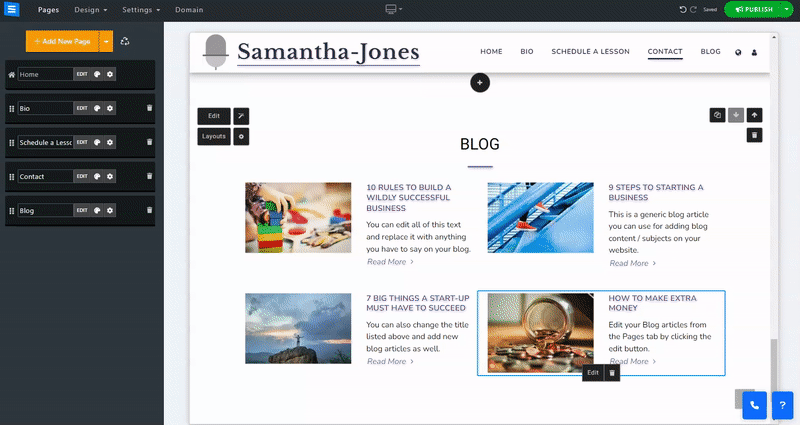
Жазбалар қойындысының астындағы өңдеу терезесінде Жаңа хабарлама қосу түймесін басыңыз.
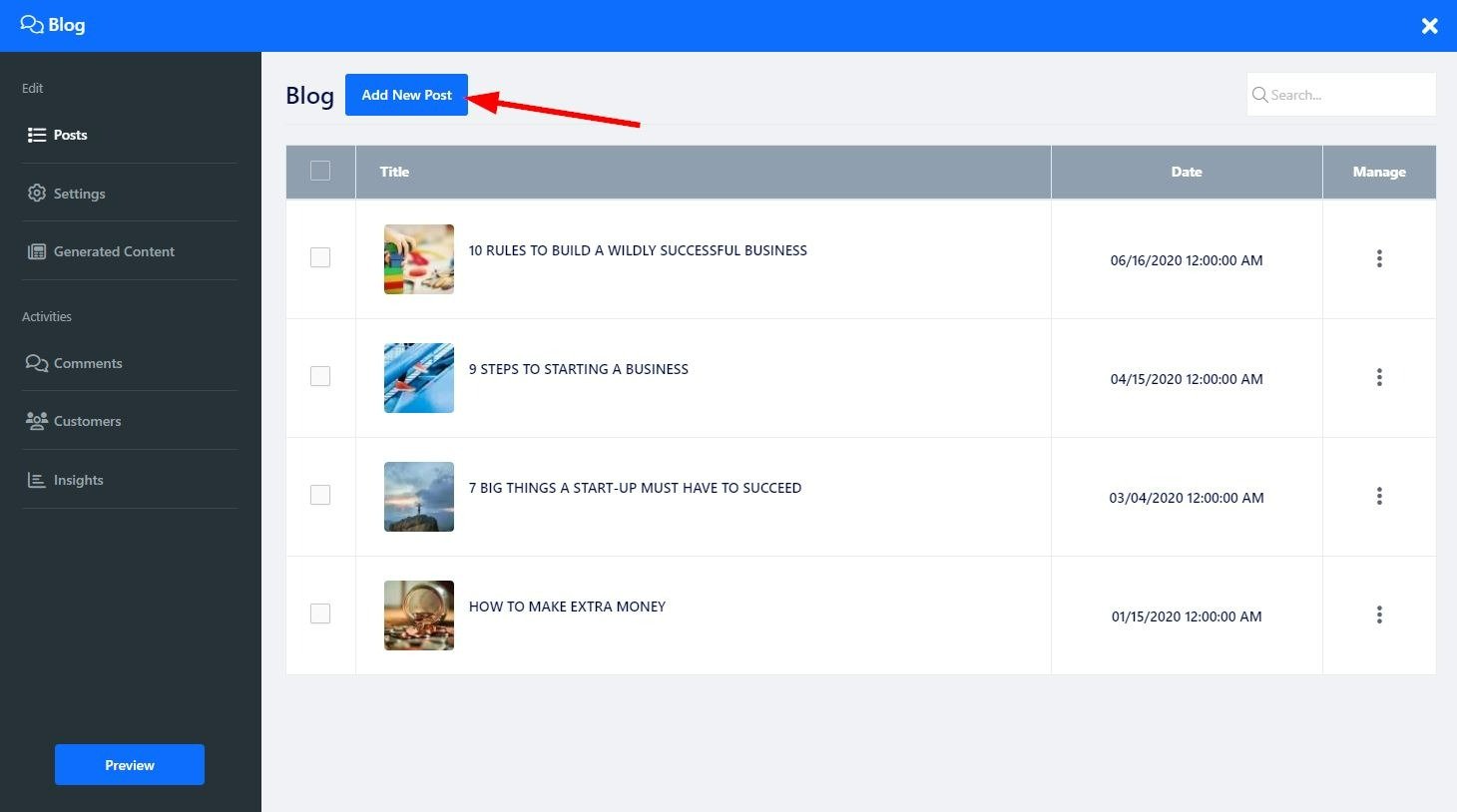
Жазбаңызға мазмұн қосу үшін мазмұнды қосу және оны бөлімдерге бөлу үшін Мәтін өңдегішін пайдаланыңыз. Меңзерді бөлімнің үстіне апарсаңыз, оны көк деп белгілеп, шағын құралдар тақтасын шақырады. Мәтіндегі бөлімді жылжыту үшін жоғары және төмен көрсеткілерін және бөлімді жою үшін Қызыл қоқыс жәшігі белгішесін пайдаланыңыз. Мәтін бөлігін белгілеу мәтінді әрі қарай теңшеу үшін пайдалануға болатын қосымша өңдеу құралдарын ұсынады. Суреттерді, бейнелерді, пайдаланушы кодтарын және т.б. қосу үшін төменгі құралдар тақтасын пайдаланыңыз. Мәтіндік редактор туралы толығырақ оқыңыз.
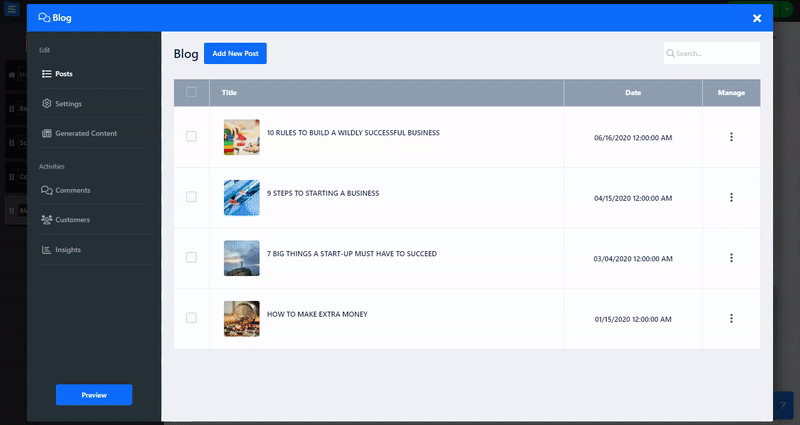
Пайдаланушылар сіздің блог жазбаңызды оқығанда, оның соңында оларға жаңа ғана оқыған жазбаға қатысты жазбалар ұсынылады. Бұл параметрдің астында пайдаланушы қай жазбаны көретінін басқара аласыз.
Автоматты - Пост-тег негізіндегі Хабарламаларды көрсетеді, яғни бір тегті пайдаланатын хабарламалар.
Арнаулы - Жазбалар тізімінен белгілі бір жазбаларды таңдауға мүмкіндік береді
Өшірулі - тек өңдеп жатқан жазбаға қатысты жазбаларды көрсетпеу туралы шешім қабылдауға мүмкіндік береді.
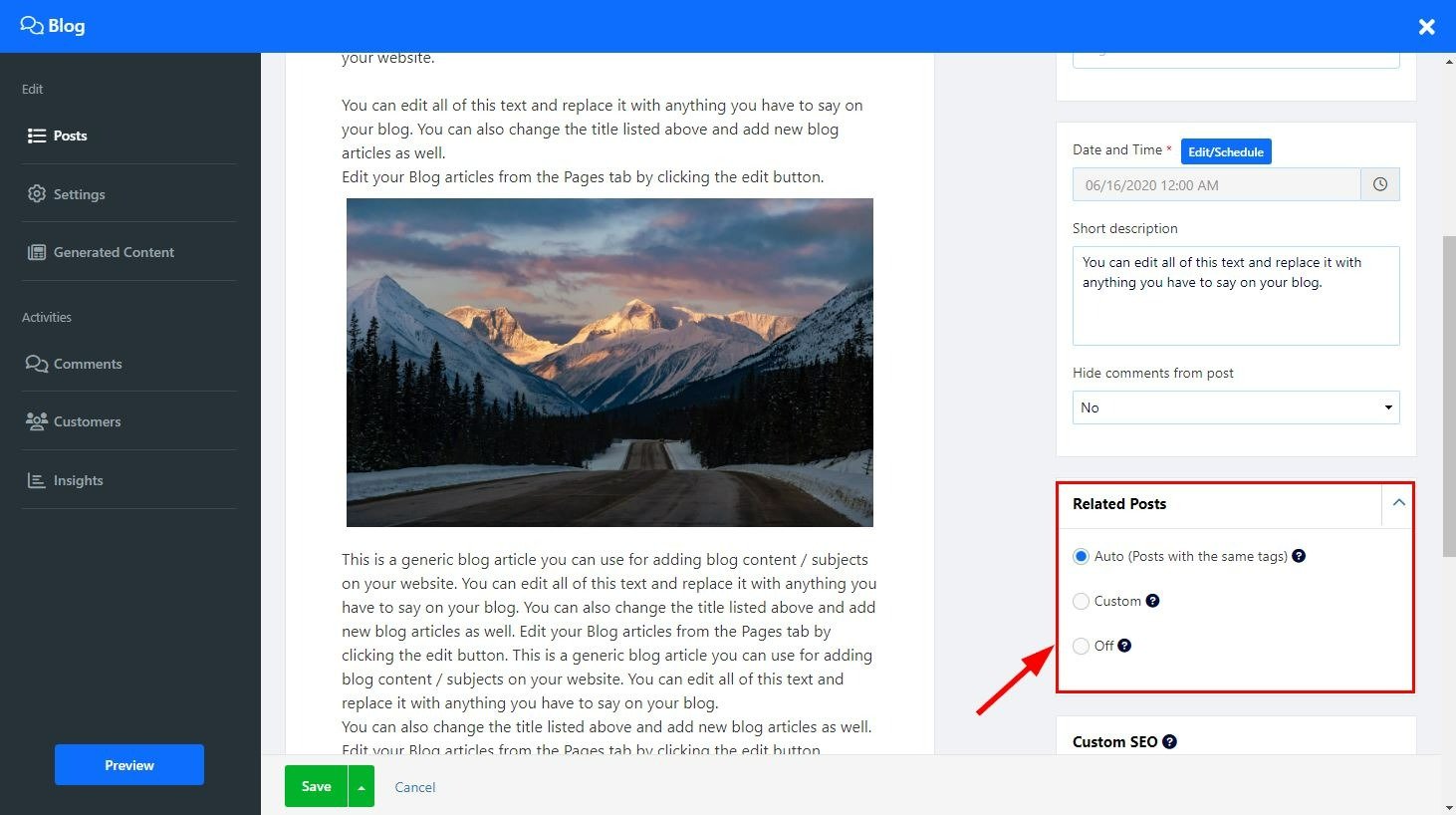
Әртүрлі қызметтеріңіздің SEO параметрлерін реттеңіз. Custom SEO туралы толығырақ оқыңыз.
Парақшаңызға блог жазбаларын қосу үшін AI құралын пайдаланыңыз.
Блог бетінде Сиқырлы таяқша белгішесін басыңыз. Құрал Мазмұнды жасау қойындысында өңдеу экранын ашады. Сондай-ақ, AI құралына Мазмұнды жасау қойындысын тікелей басу арқылы немесе Мазмұныңызды AI көмегімен толтыру астындағы опцияны басу арқылы Өңдеу экранынан қол жеткізуге болады.
Жасалған мазмұн қойындысында сіз барлық мазмұнды көресіз AI көмегімен жасалған блог бетінде.
Жаңа жазба қосу үшін Жаңа блог жазбасын жасау түймесін басып, мына қадамдарды орындаңыз:
Сипаттама
Жасағыңыз келетін мазмұн туралы түсініктеме енгізіңіз және AI құралына жазба тақырыбы туралы ақпаратты беріңіз (350 таңбаға дейін).
Content-Length
Блог жазбасы мазмұнының қажетті ұзындығын таңдаңыз, өрісті басыңыз және ашылмалы мәзірден қажетті опцияны таңдаңыз:
Қысқа - 500 сөзге дейін
Орташа - 1000 сөзге дейін
Ұзын - 1500 сөзге дейін
Бұл мүмкіндік сізге шығарылатын шығыстың нақты ұзындығын бақылауға мүмкіндік береді, оның сіздің пост қажеттіліктеріңізге сәйкес келуін қамтамасыз етеді.
Негізгі сөздер
Жазбаңызға қатысты кілт сөздерді қосу олардың жасалған мазмұнда пайдаланылуын қамтамасыз етеді, бұл дәлірек және мақсатты мазмұнды құруға мүмкіндік береді және блог жазбаларыңыздың SEO-сына көмектеседі.
Мазмұн стилі мен құрылымы
Жасалған жазбаға қажеттіліктеріңізге сәйкес келетін стильдер ауқымынан таңдаңыз:
Тізім стилі - «Үздік 10» жазбалар үшін ең жақсы пайдаланылады, оны таңдау ұпайлар немесе кеңестер тізімі түрінде мазмұнды жасайды.
Ең алдымен маңызды - Жаңалықтар мен хабарландырулар үшін ең жақсы пайдаланылады - бұл опция жазбаның басына маңызды мазмұнды қосады, содан кейін тақырып бойынша қосымша ақпарат береді.
Қадамдық нұсқаулық - Оқулықтар мен нұсқаулықтар үшін ең жақсы пайдаланылады, бұл опция реттілік түрінде өңделген нұсқауларды береді.
Әңгімелеу - Жеке тәжірибе жазбалары немесе Таңдаулы әңгімелер үшін ең жақсы пайдаланылады, бұл опция жазбаның басында тартымды және тартымды оқиға қосады.
Сұрақ және жауап - Сұхбат немесе жиі қойылатын сұрақтар үшін ең жақсы пайдаланылады, бұл опция сіздің жазбаңызды сұрақ пен жауап түрінде орналастырады.
Мәселе және шешім - Кеңес бағандары немесе Параметр жазбалары үшін ең жақсы пайдаланылады, бұл опция мәселені анықтайды және оның шешімін береді.
Қарап шығу және салыстыру - Өнімді шолу немесе салыстыру жазбалары үшін ең жақсы пайдаланылады, бұл опция өнімдердің, қызметтердің немесе идеялардың салыстыру мазмұнын жасауға мүмкіндік береді.
Зерттеу есебі – Академиялық немесе ғылыми блог жазбалары үшін ең жақсы пайдаланылады, бұл опция кіріспе, әдістеме, нәтижелер және талқылауларды қамтитын зерттеу мазмұнын реттелген түрде көрсетуге мүмкіндік береді.
AI пайдаланылған несиелер мәтіні
Мұнда сіз AI құралына қанша несие қалдырғаныңызды және қанша несиені пайдаланғаныңызды тексере аласыз.
AI несиесі таңдалған пакетке байланысты әр түрлі болады:
Тегін , негізгі , қосымша және кәсіби - 10 000 несие
Алтын - 30,00 Кредит - есептегіш айына бір рет қалпына келтіріледі
Платина - 100 000 несие - есептегіш айына бір рет қалпына келтіріледі
Назар аударыңыз - Gold және Platinum пакеттерінде пайдаланылмаған AI несиесі жинақталмайды, есептегіш өткен айдағы несие толығымен пайдаланылған-қолданбағанына қарамастан, әдепкі AI несие сомасына қалпына келтіріледі.
Аяқтағаннан кейін «Идеяларды жасау» түймесін басыңыз, сонда AI құралы таңдау үшін опцияларды жасайды .
Блог бетіне сәйкес мазмұнды қосу үшін Жасау түймесін басыңыз және қосымша мазмұн опцияларын көру үшін Қосымша көрсету түймесін басыңыз.
Мәтін жолағына қосқыңыз келетін мазмұн туралы түсіндірмені енгізіңіз (350 таңбамен шектелген). Түсініктемені сұрау түрінде қосыңыз. Мысалы, Италияға саяхат туралы пост жазыңыз.
Құралды фокустау және ұсынылған нәтижелерді оңтайландыру үшін қосымша параметрлерді қосыңыз:
Мазмұн ұзындығы - AI құралы жасағысы келетін мазмұнның ұзындығын таңдаңыз. Қысқа мазмұн (500 сөзге дейін), Орташа (1000 сөзге дейін) және Ұзын (1500 сөзге дейін) арасында таңдаңыз. Бұл опцияны пайдалану арқылы сіз жасалған Посттың нақты ұзындығын басқара аласыз және оны талаптарыңызға сәйкес келтіре аласыз.
Түйінді сөздер - Құралды сәйкес кілт сөздермен қамтамасыз ету ақыға көбірек назар аударады және сіздің талаптарыңызға сәйкес дәлірек мазмұнды жасауға мүмкіндік береді.
Мазмұн стилі және құрылымы - блог жазбасы үшін мазмұн түрін және оның стилін таңдаңыз, мысалы, әңгімелеу немесе Сұрақтар мен жауаптар. Бұл оқырмандарыңызды қызықтыру және ақпараттандыру үшін мазмұнды бейімдеуге мүмкіндік береді.
Құралға берілген ақпаратты және параметрлерді пайдаланып мазмұныңыз үшін идеяларды жасауға мүмкіндік беру үшін «Идеяларды жасау» түймесін басыңыз. Жасанды интеллект құралы берілген ақпарат пен таңдалған параметрлер негізінде сәйкес блог жазбаларын жасайды және таңдауға болатын опцияларды ұсынады.
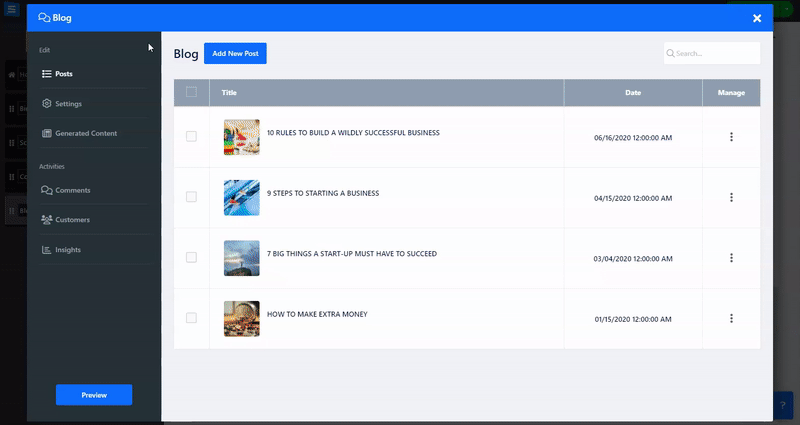
Параметрлер қойындысында түсініктеме жүйесі, пікірлерді автоматты түрде растау және блог бетінің реттелетін белгілерді өңдеу сияқты блог бетінің аспектілерін басқаруға болады.
Түсініктеме жүйесі: Түсініктемелер жүйесінің түрін орнатыңыз және келушілердің жазбаларға қалай түсініктеме беретінін таңдаңыз. Facebook немесе Disqus сайтында Ішкі пікірлер немесе түсініктемелерді таңдауға болады.
Жаңа түсініктемелерді автоматты түрде растау: қабылданған жазбалар мен пікірлерді автоматты түрде растауды немесе оларды алдын ала қарап шығуды қаласаңыз, таңдаңыз.
Параметрлер:
Пікірлер санын көрсету - Веб-сайт келушілеріне Постқа қанша пайдаланушының пікір қалдырғанын көрсеткіңіз келсе, соны шешіңіз.
Постты оқу уақытын көрсету - пайдаланушыларға жазбаны оқуға кететін болжалды уақытты көрсетіңіз.
Қатысты жазбаларды көрсету - барлық блог жазбаларында қатысты жазбаны көрсетуді немесе мүлдем көрсетпеуді шешіңіз.
Әлеуметтік бөлісу түймешігін көрсету - пайдаланушыларға жазбаңызды әлеуметтік медиада бөлісуге мүмкіндік беріңіз.
Жарияланған күнін көрсету - Жазбаңыздың жарияланған күнін көрсеткіңіз келсе, таңдаңыз.
Автоматты ішкі сілтемені құру - ортақ кілт сөздер негізінде байланысты жазбалар мен мақалаларды автоматты түрде байланыстырады
Adsense жарнамасы: Блог жазбаларыңызда жарнамаларды көрсеткіңіз келсе, таңдаңыз,
Бұл опцияны қосқан кезде келесі ақпаратты қосу керек:
Google Adsense -Script - AdSense қысқа сценарийін қосыңыз
Google AdSense - жауап беретін жарнама сценарийі - AdSense жарнама сценарийін қосыңыз
Жарнама орны - блог жазбаңызда жарнамаларды көрсететін орынды таңдаңыз
Блогқа кіруді және төлемді реттеңіз
Параметрлер қойындысында конфигурацияны таңдаңыз
Жазылым астында ашылмалы тізімнен кіру түрін таңдаңыз Блог мазмұнын кім көре алады барлығына ашық, жүйеге кірген мүшелер және төлем жасайтын тұтынушылар арасында таңдаңыз.
Төлем жасайтын тұтынушыларды таңдаған кезде сізде жазылым мөлшерлемесін және кезеңді өңдеу опциясы болады, жазылым мөлшерлемесін орнату үшін Өңдеу түймесін басыңыз:
Баға атауы - тарифтің атауын таңдаңыз
Баға белгілеу аралығы - Клиенттерге жазылым үшін есепшоттың қаншалықты жиі түсетінін таңдаңыз, Ай сайын, 3 ай сайын, 6 ай сайын немесе жылына бір рет таңдаңыз.
Баға белгісі - Ең жақсы мән немесе ұсынылған сияқты баға белгісін қосыңыз
Баға - жазылым сомасын қосыңыз
Жаңа баға қосу - Жаңа баға қосу түймесін басу арқылы қосымша баға опцияларын қосыңыз
бұл жазылымдар үшін әртүрлі опцияларды жасауға мүмкіндік береді
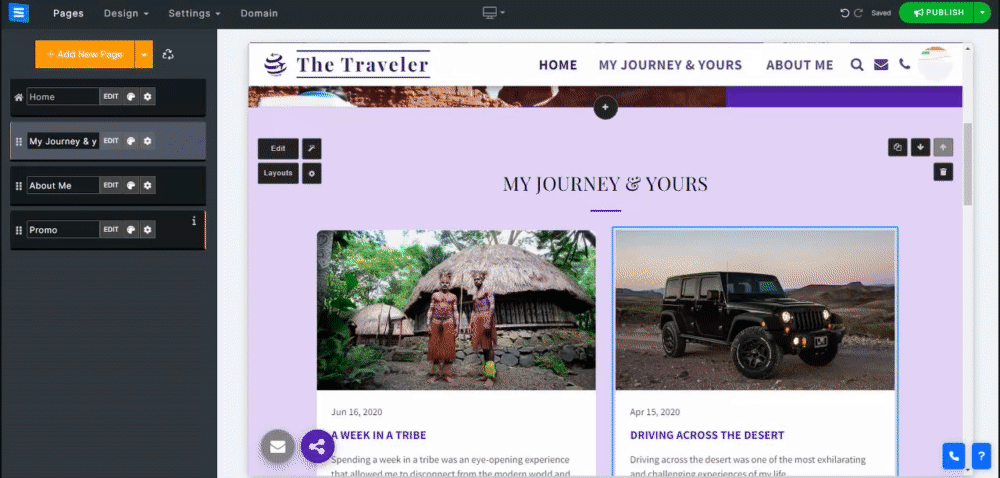
Төлем әдістері қойындысында қалаған Валюта мен төлем шлюзін таңдаңыз. Валюта және төлем әдістерін орнату туралы толығырақ оқыңыз
«Салық» қойындысының астында тиісті салық сипаттарын орнату Салықты орнату туралы қосымша ақпаратты оқыңыз
Ескертпе: таңдалған төлем шлюзі ретінде Stripe пайдаланған кезде, сіз пайдаланушыларға жазылған блогы үшін қайталанатын төлемдерді ұсына аласыз. Егер сіз Stripe қолданбасын төлем шлюзі ретінде пайдаланбасаңыз, сіздің клиенттеріңіз таңдаған жазылым аралығы негізінде әр айдың соңында (минус 10 күн) электрондық пошта арқылы жаңарту туралы еске салғыштарды алады.
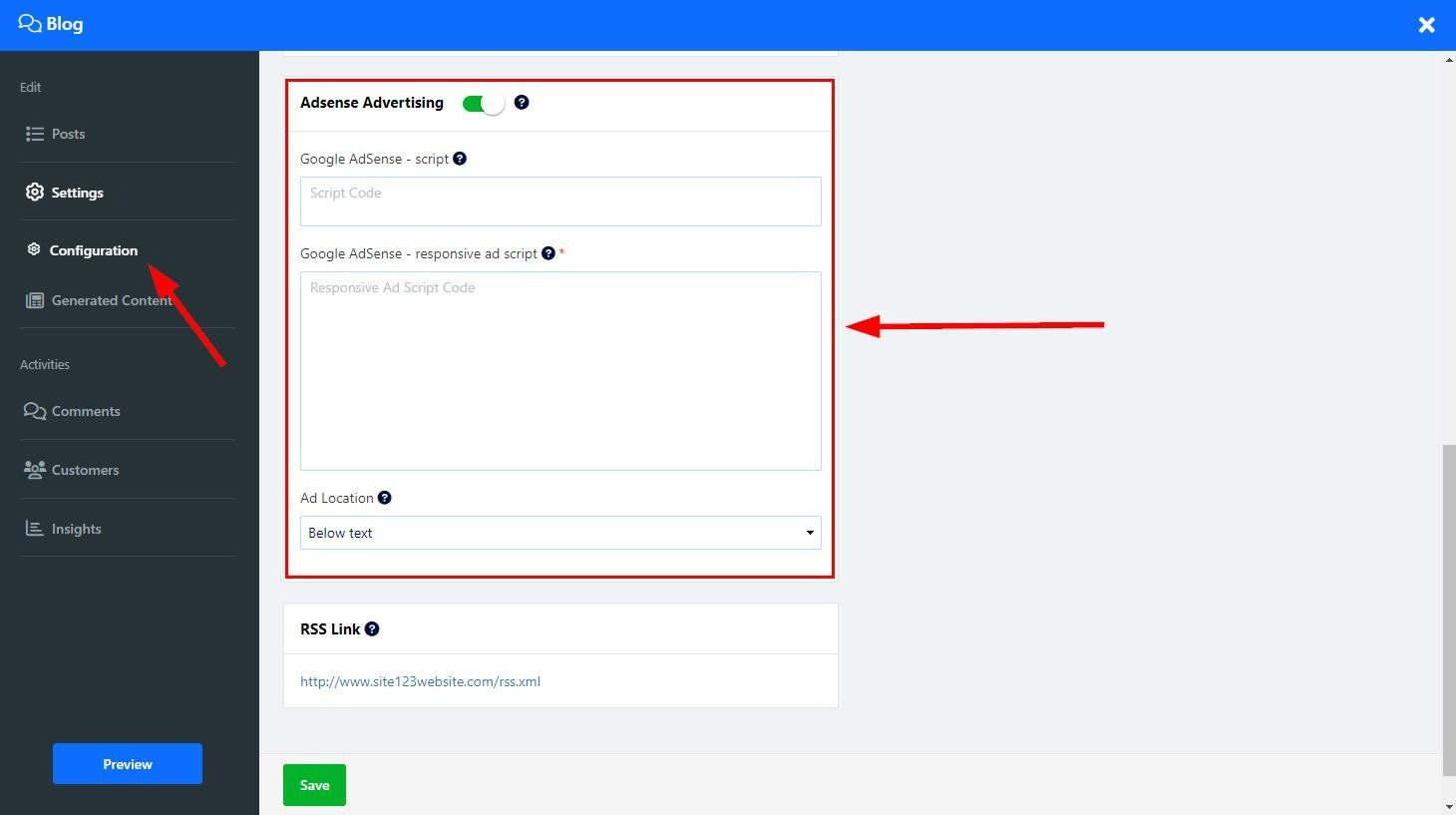
RSS көмегімен блогыңызды жариялау үшін берілген RSS кодын пайдаланыңыз. Веб-сайтыңызға кірушілер өздерінің қалаған RSS оқу құралын пайдаланып блогыңызға жазыла және бақылай алады.
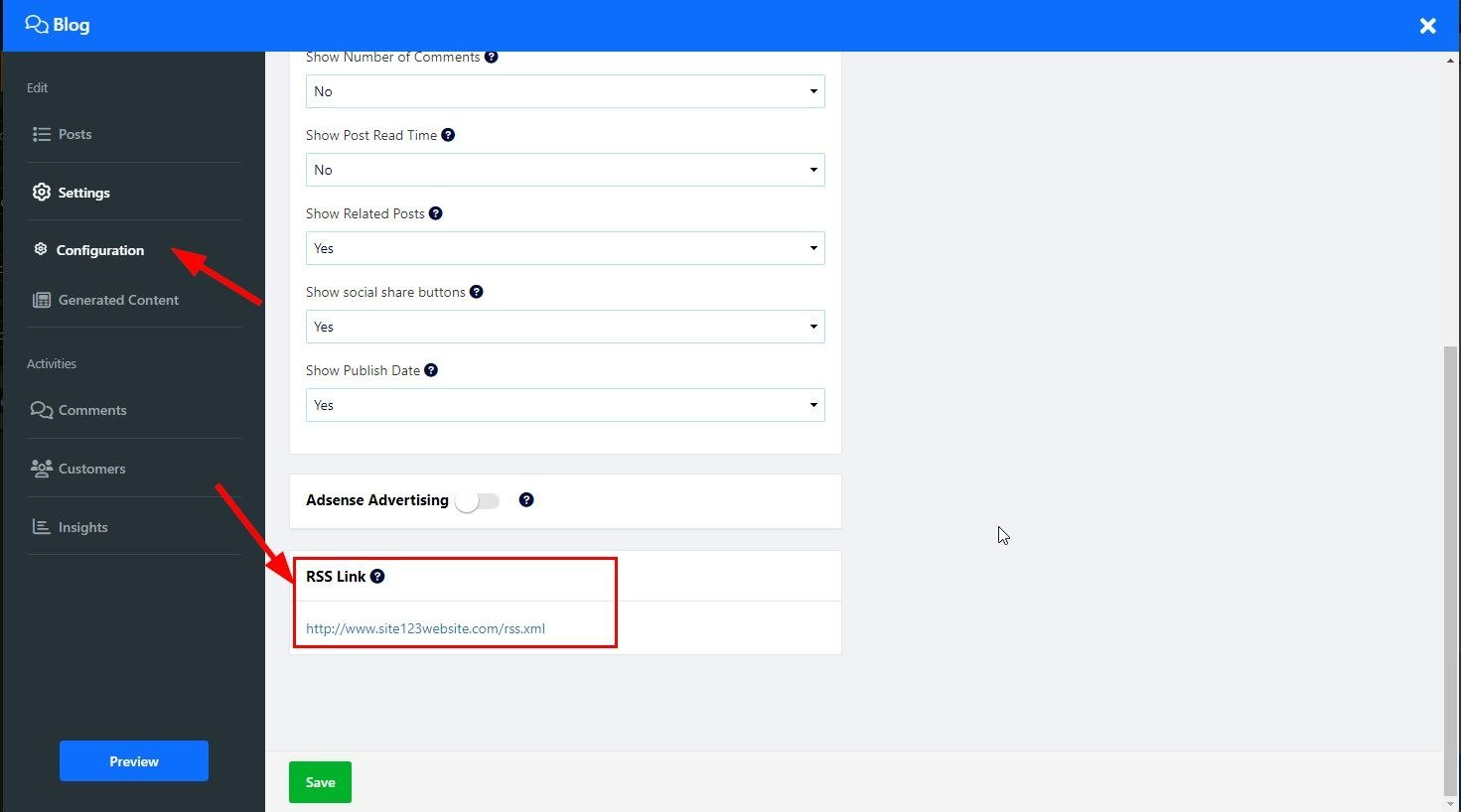
Мұнда сіз өз қажеттіліктеріңізге сай болу үшін блог бетінің белгілерін өңдей аласыз. Қосымша оқу орнына оқуды жалғастыру сияқты белгілерді теңшеу үшін Custom Lable параметрін таңдаңыз.
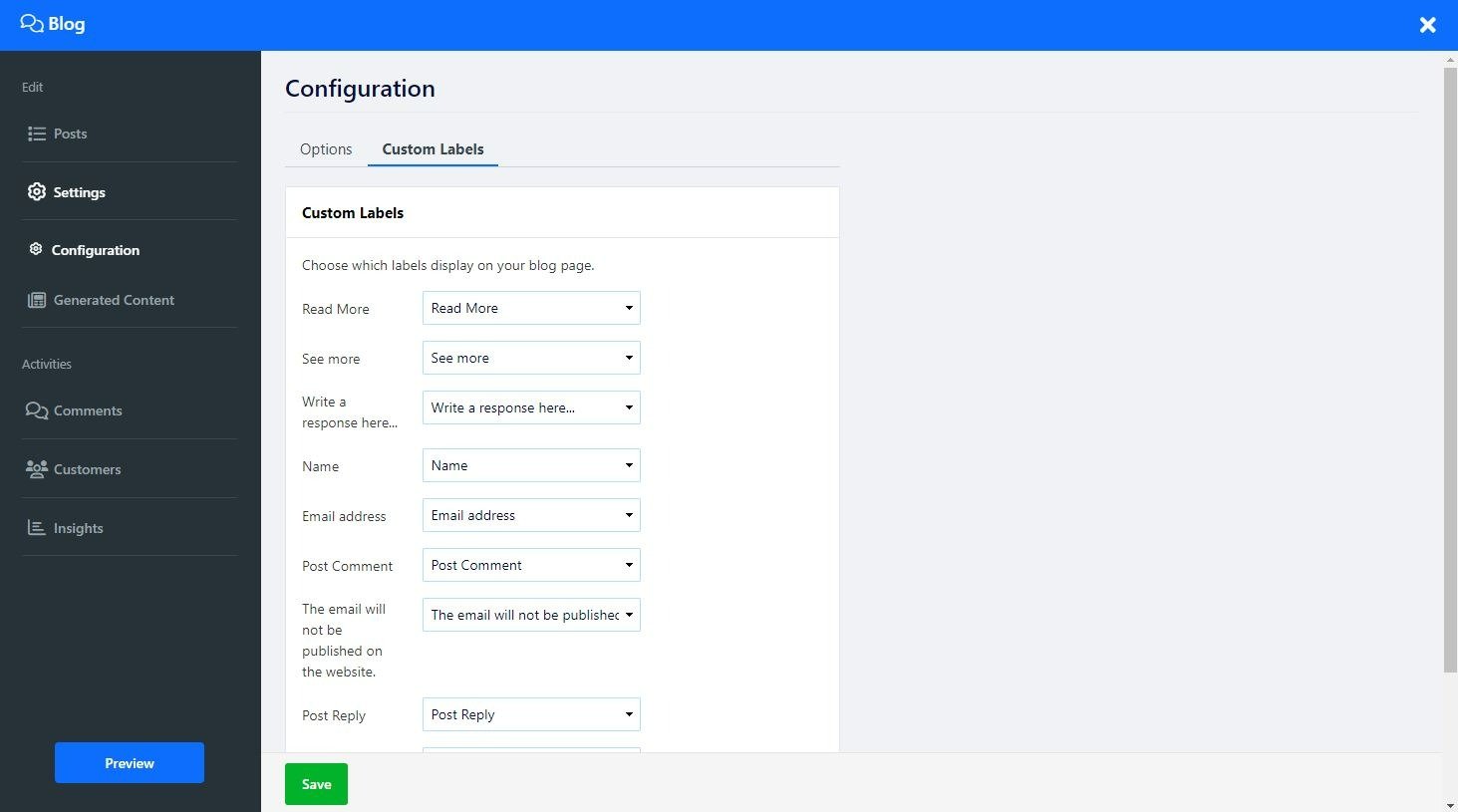
Блог жазбаларына санаттарды қосыңыз, санаттарды пайдалану сізге сәйкес санатты басқан кезде көруге болатын сәйкес тақырыптар немесе тақырыптар астына жазбаларды топтастыруға мүмкіндік береді.
Блог бетінде Өңдеу түймесін басыңыз
Бүйірлік мәзірдегі Санат қойындысын басыңыз
Жаңа санат қосу түймесін басыңыз
Санат атауын , Сипаттаманы және кескінді қосыңыз
SEO параметрі астында бірегей кілт сөздерді және мета тегтерді қосыңыз және әрбір бөлек санатқа бірегей URL мекенжайын орнатыңыз, бұл сіздің блогыңыздың Google сияқты іздеу жүйелерінде көрінуін жақсартады.
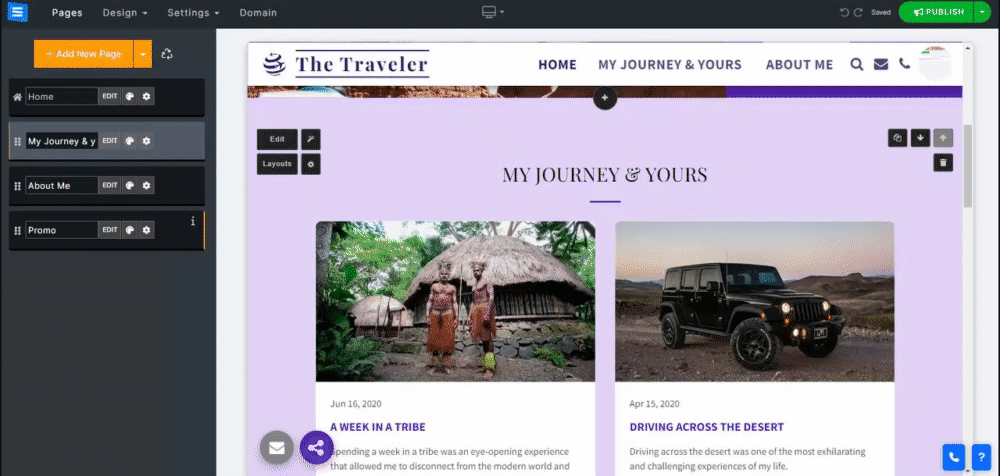
Жазбаға санат қосу үшін мына қадамдарды орындаңыз:
Блогыңызды өңдеу экранында «Жариялау» қойындысын басыңыз
Постты өңдеу үшін оны басыңыз
Бүйірлік мәзірде Санат түймесін басып, ашылмалы мәзірден санатты таңдаңыз
Негізгі санат ретінде орнату түймесін басыңыз
Санат хабарлама экранының төменгі жағында көрінеді, оны басу осы санатқа қосылған барлық басқа жазбаларды көрсетеді.
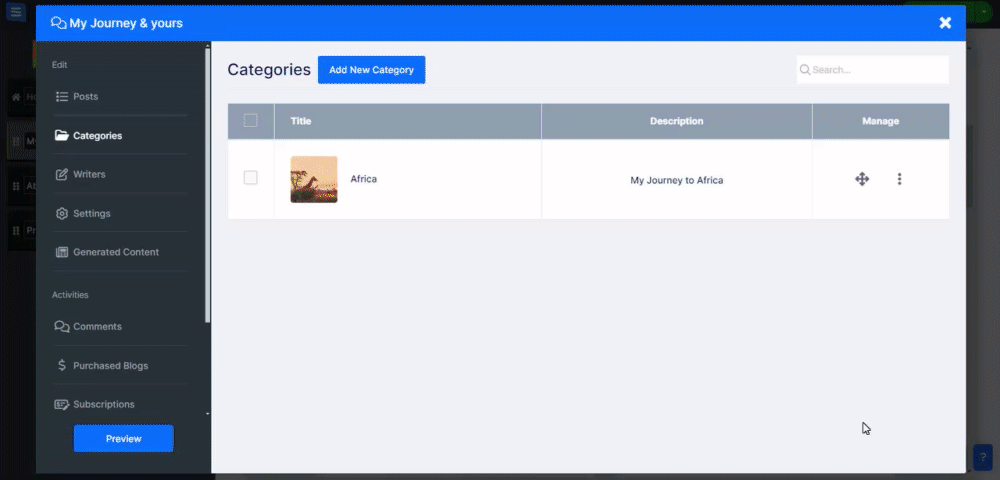
Блог жазбаларыңызға жазушы тағайындаңыз. Әрбір жазушының суреті, тақырыбы және сипаттамасы болуы мүмкін. Әрбір жазба үшін бір немесе бірнеше жазушыны таңдап, негізгі авторды таңдауға болады. Жазушының атын басу олардың қосқан барлық жазбаларын көрсетеді және әрбір жазба авторы үшін SEO параметрлері мен URL мекенжайын теңшейді.
Жаңа жазушы қосу үшін мына қадамдарды орындаңыз:
Блог бетінде Өңдеу түймесін басыңыз
Бүйірлік мәзірдегі Жазушылар қойындысын басыңыз
Жаңа жазушы қосу түймесін басыңыз
Атау астында постта көрсетілетін жазушының атын қосыңыз
Қысқа сипаттама астында блог жазушының сипаттамасын қосыңыз
Поштада және блог авторының атын басқан кезде көрсетілетін суретті қосыңыз
Жазушыны жазбаға қосу үшін мына қадамдарды орындаңыз:
Блог бетінде Өңдеу түймесін басыңыз
Бүйірлік мәзірдегі «Жариялау» қойындысын басыңыз
Тізімнен қалаған жазбаны басыңыз
Өңдеуден кейінгі бетте бүйірлік мәзірдегі Жазушылар опциясын басыңыз
Ашылмалы мәзірден жазушыны таңдаңыз немесе жаңасын қосу үшін Жаңа жазушы қосу түймесін басыңыз
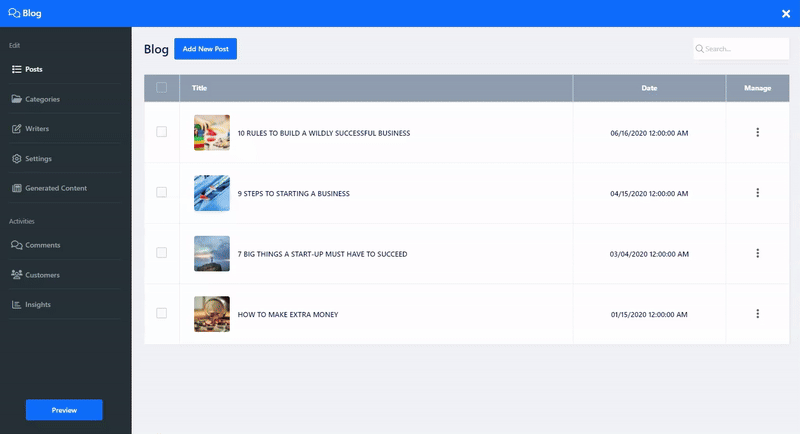
Ішкі түсініктеме опциясын таңдасаңыз, Пікірлер қойындысының астындағы Жазбаларыңызда сізге қалдырылған пікірлерді тексере аласыз. Қойындыда түсініктеме қай бетте қосылғанын, пікір қалдырушының атын және түсініктеме мазмұнын, сондай-ақ түсініктеме қосылған күні мен уақытын көресіз.
Жазбаның түсініктеме бөлімінде көрсетілуіне жол бермеу үшін «Қабылдамау» түймесін немесе көрсету үшін «Мақұлдау» түймесін , ал түсініктемені толығымен жою үшін «Жою» түймесін пайдаланыңыз.
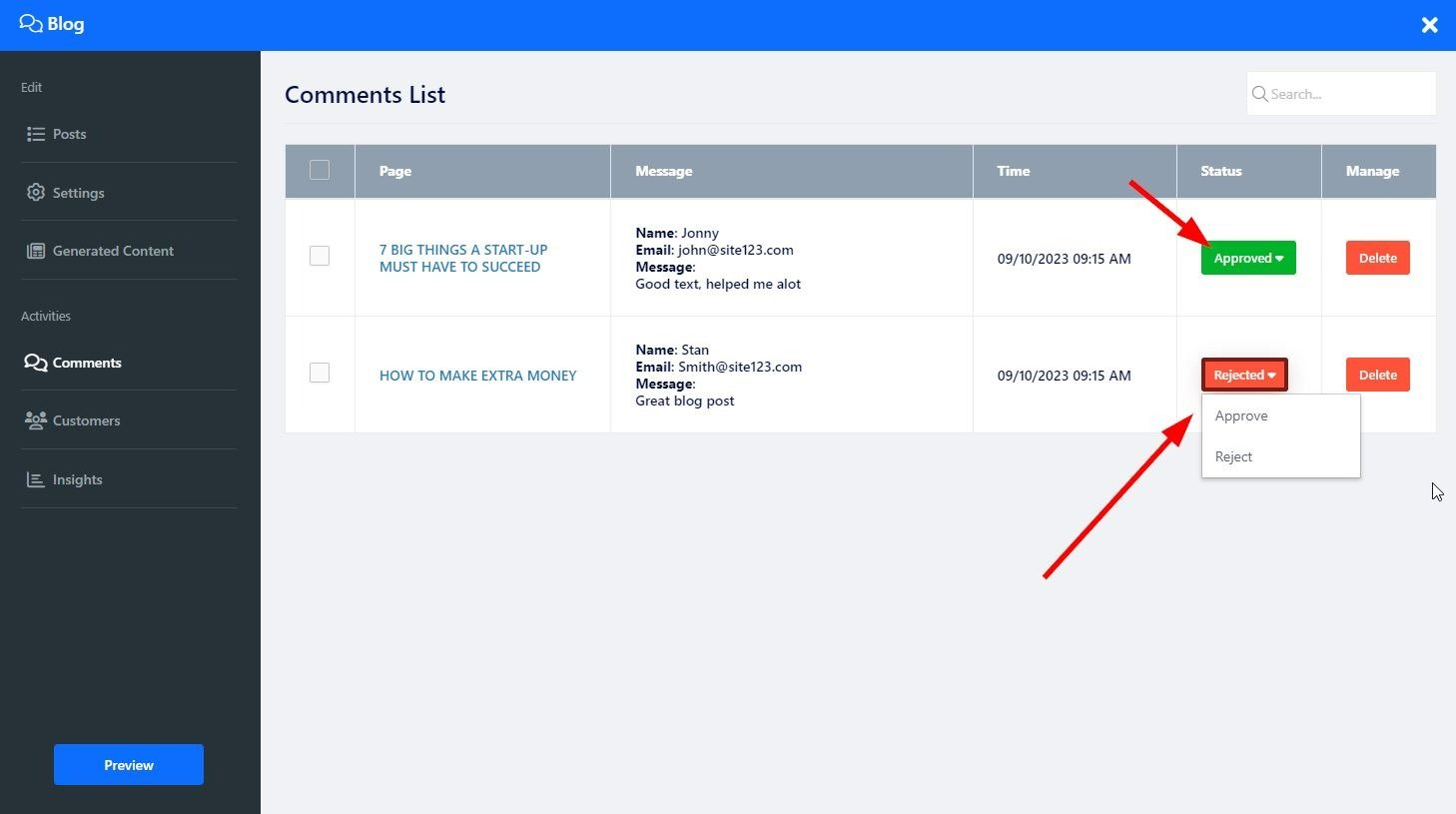
Тұтынушы қойындысында сіз жазылған және жазылмаған тұтынушылардың барлығын көре аласыз, Тұтынушы туралы ақпаратты басқара аласыз, теңшелген тегтер қоса аласыз, тұтынушылар тізімдерін импорттай аласыз және экспорттай аласыз, оларды тарату тізіміне жазыла аласыз және олармен жіберілген тікелей хабарлар арқылы байланыса аласыз. Тұтынушы қойындысынан. Тұтынушы қойындысы туралы толығырақ оқыңыз.
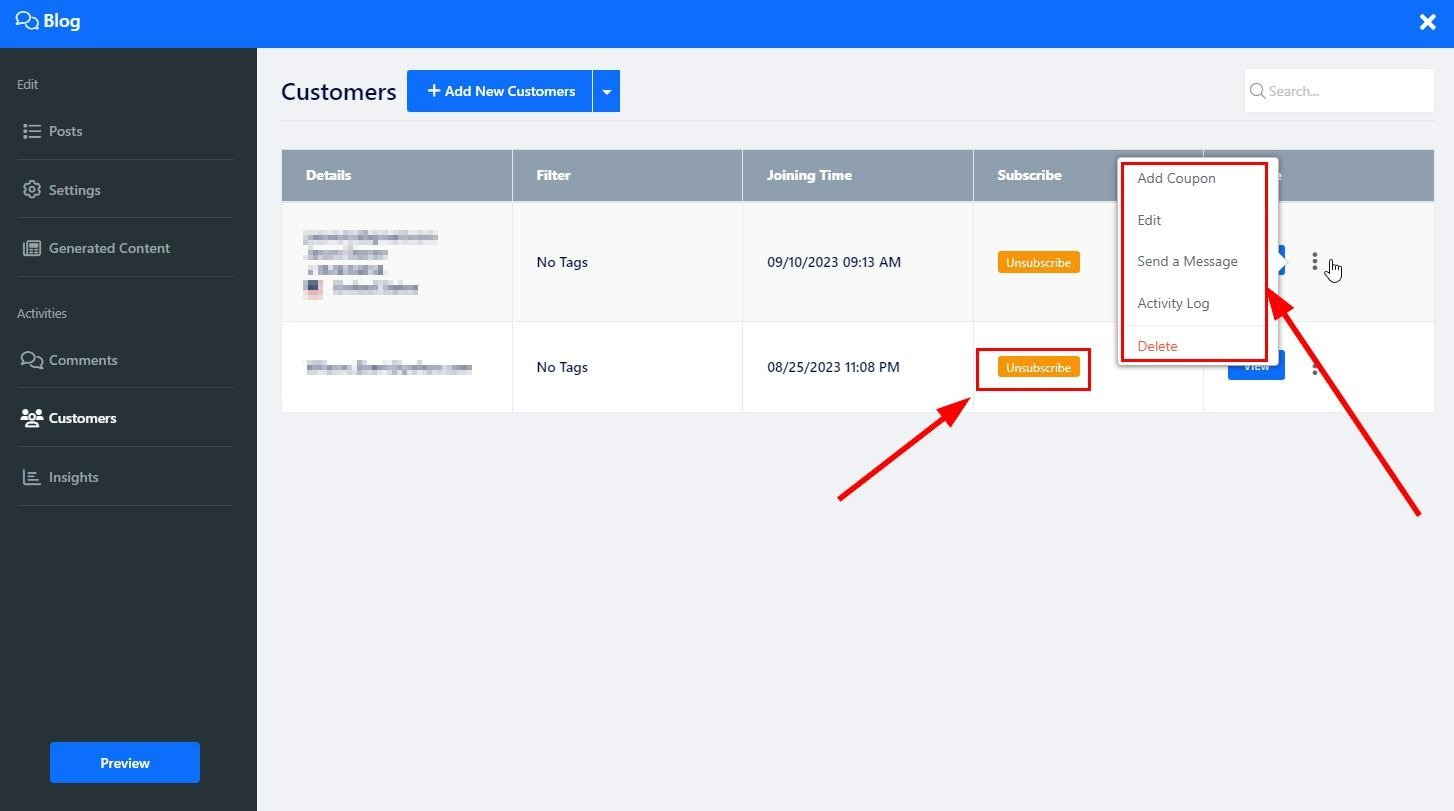
Бет орналасуын өзгерту үшін «Орналасулар» түймесін басыңыз, қалаған орналасуды таңдау үшін бүйірлік мәзірді айналдырыңыз және оны веб-сайтқа қолдану үшін басыңыз. Беттің орналасуы туралы толығырақ оқыңыз.